1) Cari artikel Linux Ubuntu dari berbagai sumber ( Internet, majalah dan buku ).
Sejarah Linux
Linux adalah salah satu sistem operasi yang menyita banyak perhatian para pengguna komputer di seluruh dunia.
Adalah seorang mahasiswa berkebangsaan Filandia yang merupakan orang pertama yang menemukannya. Linus Torvalds, demikianlah nama penemunya. Tak heran jika Linux dipakai menjadi nama operating system seperti nama penemunya. Agustus 1991, Linus mengerjakan versi 0.01. Dan pada tahun yang sama, tepatnya pada tanggal 5 October 1991, secara resmi meluncurkan versi 0.02.
Sejarah Linux Ubuntu
Ubuntu berasal dari bahasa Afrika yakni “Humanity to Others” yang berarti “Kemanusiaan Untuk Sesama”. Atas dasar itulah diluncurkannya Linux Ubuntu yang dirilis pada tahun 2004. Sistem operasi ini adalah merupakan turunan dari sistem operasi linux yang lain, yakni Debian.
Komunitas Ubuntu dibentuk berdasarkan gagasan yang terdapat di dalam filosofi Ubuntu: bahwa perangkat lunak harus tersedia dengan bebas biaya, bahwa aplikasi perangkat lunak tersebut harus dapat digunakan dalam bahasa lokal masing-masing dan untuk orang-orang yang mempunyai keterbatasan fisik, dan bahwa pengguna harus mempunyai kebebasan untuk mengubah perangkat lunak sesuai dengan apa yang mereka butuhkan.
Perihal kebebasan inilah yang membuat Ubuntu berbeda dari perangkat lunak berpemilik (proprietary); bukan hanya peralatan yang Anda butuhkan tersedia secara bebas biaya, tetapi Anda juga mempunyai hak untuk memodifikasi perangkat lunak Anda sampai perangkat lunak tersebut bekerja sesuai dengan yang Anda inginkan.
Berikut ini adalah komitmen publik tim Ubuntu untuk para penggunanya:
- Ubuntu akan selalu bebas dari biaya, maka dari itu tidak akan ada biaya tambahan untuk "edisi enterprise", kami akan membuat semua pekerjaan terbaik Ubuntu tersedia untuk semua orang dengan istilah Bebas yang sama.
- Ubuntu juga menyediakan dukungan komersial dari ratusan perusahaan di seluruh dunia. Ubuntu dirilis secara tetap dan dapat Anda prediksikan; rilis Ubuntu terbaru tersedia setiap enam bulan. Setiap rilis akan didukung oleh Ubuntu dengan perbaikan pada keamanan dan perbaikan lainnya secara bebas selama sekurangnya 18 bulan.
- Ubuntu akan menyertakan terjemahan dan prasarana aksesibilitas terbaik yang dimiliki oleh komunitas Perangkat Lunak Bebas, hal ini berguna untuk membuat Ubuntu dapat dipergunakan oleh banyak orang. Kami juga bekerja sama dengan seluruh komunitas Perangkat Lunak Bebas dalam hal perbaikan bug dan saling membagi kode.
- Ubuntu berkomitmen secara penuh terhadap prinsip-prinsip dari pengembangan perangkat lunak bebas; untuk ini kami mendorong masyarakat untuk menggunakan perangkat lunak bebas dan open source, lalu memperbaikinya dan kemudian menyebarkannya kembali.
Ubuntu cocok digunakan baik untuk desktop maupun server. Ubuntu saat ini mendukung berbagai arsitektur komputer seperti PC (Intel x86), PC 64-bita (AMD64), PowerPC (Apple iBook dan Powerbook, G4 dan G5), Sun UltraSPARC dan T1 (Sun Fire T1000 dan T2000).
Ubuntu menyertakan lebih dari 16.000 buah perangkat lunak, dan untuk instalasi desktop dapat dilakukan dengan menggunakan satu CD saja. Ubuntu menyertakan semua aplikasi standar untuk desktop mulai dari pengolah kata, aplikasi lembar sebar (spreadsheet) hingga aplikasi untuk mengakses internet, perangkat lunak untuk server web, peralatan untuk bahasa pemrograman dan tentu saja beragam permainan.(sumber: www.google.com)
Ubuntu didukung oleh perusahaan bernama Canonical, Ltd yang memiliki tujuan untuk membantu perkembangan, distribusi, dan promosi dari produk-produk yang bersifat open source (kode terbuka). Perusahaan ini bermarkas di Eropa dan dipimpin oleh seseorang bernama Mark Shuttleworth.
Sejak pertama kali diluncurkan, Ubuntu mendapat perhatian yang sangat besar dari pengguna Linux yang lain. Hal ini disebabkan karena kestabilan yang dimiliki oleh Ubuntu itu sendiri. Selain itu kenyamanan dan kemudahan yang dimiliki Ubuntu menjadi daya tarik yang besar bagi pengguna Linux di seluruh belahan dunia.
Setiap rilis mempunyai nama kode dan nomor versi. Nomor versi berdasarkan tahun dan bulan dari rilis. Sebagai contoh, rilis Ubuntu yang pertama, 4.10, dirilis tanggal 20 Oktober 2004. Rilis ubuntu keluar setiap 6 bulan sekali tiap bulan April dan Oktober. Rilis ubuntu biasanya terdiri dari berbagai edisi, yaitu edisi Desktop, Server, dan Netbook. Perbedaan mendasar pada ketiganya adalah pada versi desktop terdapat tampilan desktop manager sedangkan pada edisi server tidak ada, hanya command prompt saja.
Daftar rilis Ubuntu yang telah dirilis dan yang direncanakan untuk dirilis:
| Versi | Tanggal Rilis | Nama kode | Sub Versi | Didukung sampai |
| 4.10 | 20 Oktober 2004 | Warty Warthog | Sounder | 30 April 2006 |
| 5.04 | 8 April 2005 | Hoary Hedgehog | Array | 31 Oktober 2006 |
| 5.10 | 13 Oktober 2005 | Breezy Badger | Colony | 13 April 2007 |
| 6.06 LTS (Long Term Support) | 1 Juni 2006 | Dapper Drake | Flight | Juni 2009 (desktop) |
| Juni 2011 (server) | ||||
| 6.10 | 26 Oktober 2006 | Edgy Eft | Knot | April 2008 |
| 7.04 | 19 April 2007 | Feisty Fawn | Herd | Oktober 2008 |
| 7.10 | 18 Oktober 2007 | Gutsy Gibbon | Tribe | April 2009 |
| 8.04 LTS (Long Term Support) | 21 April 2008 | Hardy Heron | Siege | April 2011 (desktop) |
| April 2013 (server) | ||||
| 8.10 | 30 Oktober 2008 | Intrepid Ibex | ||
| 9.04 | 23 April 2009 | Jaunty Jackalope | ||
| 9.10 | 29 Oktober 2009 | Karmic Koala | ||
| 10.04 LTS | 29 April 2010 | Lucid Lynx | ||
| 10.10 | 10 Oktober 2010 | Maverick Meerkat | ||
Release code Ubuntu terdiri dari dua kata yang berupa adjective (kata sifat) yang diikuti dengan nama hewan yang disusun secara alphabetis setiap rilisnya, kecuali versi 6.06 ke bawah (4.10; 5.04; 5.10). Misalnya Hardy Heron, terdiri dari kata sifat hardy (Bold; brave; stout; daring; resolute; intrepid.[1913 Webster]) dan heron (sejenis burung).Beberapa waktu yang lalu, Ubuntu telah meluncurkan versi terbaru mereka yakni Ubuntu 8.04 (MID Edition).
CD Ubuntu dapat diperoleh secara bebas/gratis dalam bentuk iso maupun kepingan cd melalui shipit. Bagi pengguna Internet di Indonesia dapat mengunduh berkas Ubuntu lebih cepat dari cermin-cermin yang ada di Indonesia dibandingkan mengunduh dari situs luar.(sumber: Wikipedia.org)
2) Cari tips dan trik menggunakan terminal ( perintah dalam linux dan Ms DOS) masins-masing 5
Tips dan trik menggunakan terminal Linux
#gunzip filename.gz
Meng-uncompress sebuah file zip (*.gz” or *.z). dengan menggunakan gzip (juga zip atau compress) jika anda menginginkan mengompress file.
Meng-uncompress sebuah file zip (*.gz” or *.z). dengan menggunakan gzip (juga zip atau compress) jika anda menginginkan mengompress file.
#bunzip2 filename.bz2
Meng-uncompress file dengan format (*.bz2) dengan utiliti “bzip2?, digunakan pada file yang besar.
Meng-uncompress file dengan format (*.bz2) dengan utiliti “bzip2?, digunakan pada file yang besar.
#unzip filename.zip
Meng-uncompress file dengan format (*.zip) dengan utiliti “unzip” yang kompatibel dengan pkzip for DOS.
Meng-uncompress file dengan format (*.zip) dengan utiliti “unzip” yang kompatibel dengan pkzip for DOS.
#rm -r /files
(recursive remove) Menghapus file, direktori dan subdirektorinya. Hati-hati menggunakan perintah ini apabila anda login sebagai root, karena root dengan mudah dapat menghapus seluruh file pada sistem dengan perintah di atas, tidak ada perintah untuk undelete di Linux
(recursive remove) Menghapus file, direktori dan subdirektorinya. Hati-hati menggunakan perintah ini apabila anda login sebagai root, karena root dengan mudah dapat menghapus seluruh file pada sistem dengan perintah di atas, tidak ada perintah untuk undelete di Linux
#more filename
Untuk melihat isi suatu file, dengan tambahan perintah more, maka isi file tersebut ditampilkan layar per layar.
Untuk melihat isi suatu file, dengan tambahan perintah more, maka isi file tersebut ditampilkan layar per layar.
#less filename
Melihat suatu file layar per layar, dan tekan tombol “q” apabila ingin keluar,
Melihat suatu file layar per layar, dan tekan tombol “q” apabila ingin keluar,
#pico filename
Edit suatu text file.
Edit suatu text file.
#pico -w filename
Edit suatu text file, dengan menonaktifkan fungsi word wrap, sangat berguna untuk mengedit file seperti /etc/fstab.
Edit suatu text file, dengan menonaktifkan fungsi word wrap, sangat berguna untuk mengedit file seperti /etc/fstab.
#lynx file.html
Melihat file html atau browse ke net dengan text mode, dimana gambar/image tidak dapat ditampilkan, tapi lynx adalah suatu browser yang sangat cepat, sangat berguna bila anda hanya menginginkan suatu artikel tanpa image.
Melihat file html atau browse ke net dengan text mode, dimana gambar/image tidak dapat ditampilkan, tapi lynx adalah suatu browser yang sangat cepat, sangat berguna bila anda hanya menginginkan suatu artikel tanpa image.
Tips dan trik menggunakan terminal Ms DOS
v Menyamakan Jam di Komputer Dengan Jam Internet
Klik dua kali jam yang ada di taskbar. Klik tab Internet Time, pilih timeserver yang diinginkan, jangan lupa pilih juga “Automatically Synchronize with an Internet Time Server”. Klik “Update Now”, lalu setelah selesai klik OK.
v Mematikan Autoplay Untuk CD Program
Dari menu Run, ketik GPEDIT.MSC, untuk membuka Group Policy di Microsoft Management Console. Klik dua kali Computer Configuration, klik dua kali template Administrative. Lalu klik dua kali System, pilih “Turn Off Autoplay”. Instruksi yang muncul pada layar Anda akan menjelaskan bagaimana mengatur setting ini. Kli Properties untuk membuka setting dialog. Klik Enabled, dan pilih CD-ROM drive, klik OK. Cara ini tidak mencegah Autoplay untuk CD-CD musik.
v Mematikan Autoplay Untuk CD Program
Dari menu Run, ketik GPEDIT.MSC, untuk membuka Group Policy di Microsoft Management Console. Klik dua kali Computer Configuration, klik dua kali template Administrative. Lalu klik dua kali System, pilih “Turn Off Autoplay”. Instruksi yang muncul pada layar Anda akan menjelaskan bagaimana mengatur setting ini. Kli Properties untuk membuka setting dialog. Klik Enabled, dan pilih CD-ROM drive, klik OK. Cara ini tidak mencegah Autoplay untuk CD-CD musik.
v Meload Internet explorer Dengan Lebih Cepat
Rubah link untuk meluncurkan IE dengan menambahkan opsi -nohome. Cara mudahnya, klik kanan icon IE pada deretan icon di quick launch, lalu klik Properties. Ubah bagian target menjadi seperti ini:
“C:Program FilesInternet Exploreriexplore.exe” -nohome
Dengan demikian, IE akan muncul lebih cepat saat pertama dijalankan. Hak ini disebabkan IE tidak meload halaman apapun saat dibuka pertama. Untuk menuju homepage favorit Anda, klik saja tombol Home.
v Mengatur Visual Effects
Buka Control Panel, klik dua kali System, click tab Advanced. Klik Settings dibawah Performance Options. Sekarang Anda bisa merubah visual efek untuk Windows Anda sesuka hati.
v Mematikan System Restore
Fasilitas ini “on” secara default. Memang berguna untuk memanggil kembali file dan konfigurasi yang lama yang terhapus karena gangguan. Tapi hal ini akan menyita ruang kosong yang sangat berharga di harddisk kita. Belum lagi jika ada file bervirus, file ini akan tetap di-backup oleh fasilitas yang bernama System Restore. Buka Control Panel, klik dua kali System, klik tab System Restore, pilih “Turn Off System Restore on All Drives”. Klik Apply, lalu OK.
3) Buat ringkasan materi praktikum hari ini.
Cara menjalankan program Ms DOS ada 2 cara yaitu:
a) Pada windows pilih Start Menu, All Program kemudian pilih Accessories dan selanjutnya pilih Command Prompt.
b) Pada windows pilih program RUN. Jika tidak terdapat program Run maka bisa juga dengan menekan tombol Start Menu dan tombol Run terbuka, ketikkan “CMD” pada kotak dialog yang tersedia kemudian pilih OK atau enter.
Perintah yang digunakan pada saat praktikum adalah:
a) Perintah membersihakan layar
Perintahnya : cls ( clear the screen )
Contoh : D:\> cls <enter>
b) Memindahkan drive aktif
Contoh : c:\>D: <enter> ( mengaktifkan disk drive D )
Panduan menginstalasi Linux Ubuntu adalah:
Sebelum menginstal ubuntu ada beberapa hal yang harus disiapkan terlebih dahulu:
Ø Memory / RAM 256 MB ( disarankan 512 MB )
Ø Ruang kosong hardisk minimum adalah 5 GB (1 GB tanpa desktop)
Ø Perlu anda ketahui diawal bahwa dalam proses instalasi linux ada syarat minimal partisi yang harus disediakan yaitu (/home./root, dan swap).
Langkah 1
Siapkan CD Installer Ubuntu (LIVE CD atau Alternate)
Langkah 2
Masukkan CD Installer Ubuntu ke CD Rom Drive, lalu pilih start kemudian pilih restart kemudian bootling via CD Rom Drive anda dan akan tampak screen awal untuk pilihan bahasa yang akan digunakan dalam proses instalasi. Bahasa yang sebaiknya digunakan adalah bahasa Inggris, sebagai bahasa Internasional agar orang dapat mengerti.
Langkah 3
Kemudian ada lima opsi yang dijadikan sebagai pilihan yaitu:
1. Try Ubuntu without any change to your computer
Menjalankan ubuntu secara live cd, sehingga anda dapat mencoba terlebih dahulu apakah ubuntu cocok dengan komputer milik anda, cocok disini berarti dapat berjalan sebagaimana mestinya ( untuk pilihan 1 ini, sangat berarti untuk kenyamanan penggunaan linux ubuntu yang anda miliki ).
2. Instal Ubuntu
Menginstal ubuntu di komputer yang dimiliki
3. Check CD for Defects
Untuk mengecek CD Installer Ubuntu
4. Test memory
Untuk mengetes RAM
5. Boot from hardisk
Untuk membooting Sistem Operasi dari Hardisk
Dalam hal ini instalasi maka pilihlah “nomor 2” yaitu install ubuntu, kemudian tekan enter
Langkah 4
Setelah memilih proses instalasi seperti pada langkah 3 diatas maka kita harus bersabar karena komputer akan melakukan proses pembacaan CD Installer ubuntu. Lama penginstalan biasanya berdasarkan jenis komputer yang digunakan.
Langkah 5
Setelah proses “loading” selesai maka akan tampak, yang harus anda lakukan disini adalah pilih bahasa yang digunakan selama instalasi. Sebaiknya, menggunakan bahasa Inggris, lalu klik “forward”.
Langkah 6
Kemudian pada layar akan muncul gambar peta dunia, yang gunanya adalah untuk menentukan lokasi dimanapun posisi anda berada misalnya di Makassar, maka terlebih dahulu pilih peta Indonesia kemudian letakkan posisinya di Makassar, karena hal ini akan berhubungan dengan penentuan Jam dan Tanggal komputer. Dalam contoh kasus ini pilih saja Jakarta untuk WIB dan Makassar untuk Wita, Sedangkan Jayapura untuk WIT. Lalu klik “forward”.
Langkah 7
Kemudian pada layar akan muncul panduan dalam memilih layout keyboard, secara default keyboard akan memilih US. English ( dalam penentuan layout keyboard, jika salah memilih maka keyboard tidak dapat berfungsi sebagaimana mestinya ketika menggunakan linux Ubuntu ). Klik tombol “Forward” jika konfigurasi keyboard telah selesai ditentukan.
Langkah 8
Partisi Hard Disk
Anda memiliki empat pilihan:
1. Jika computer sudah ada os lain (misalnya Windows 7) dan menginginkan sistem dual boot, pilih opsi pertama: “Install them side by side, choosing between them at each startup”.
Catatan: Opsi ini hanya akan muncul apabila Anda memiliki operating system lain di komputer Anda, seperti Microsoft Windows. Perlu diingat, bahwa setelah instalasi Windows boot loader akan ditimpa oleh Ubuntu boot loader!
2. Jika ingin menghapus operating system yang ada, atau hard drive sudah kosong dan ingin installer secara otomatis melakukan partisi hard drive, pilihlah opsi kedua, “Use the entire disk”.
Catatan: Opsi ini sangat direkomendasikan kepada pengguna yang tidak memiliki os lain di komputernya atau yang ingin menghapus os yang ada, contohnya OS Windows.
3. Opsi ketiga adalah “Use the largest continuous free space” dan akan menginstall Ubuntu 9.10 pada space yang belum dipartisi pada hard drive yang dipilih.
4. Opsi keempat adalah “Specify partitions manually” dan pilihan ini sangat direkomendasikan untuk pengguna level advanced, pilihan ini untuk membuat partisi khusus atau melakukan format hard drive dengan sistem file lain. Ini juga dapat digunakan untuk membuat partisi /home yang sangat berguna untuk melakukan instalasi ulang keseluruhan system.
Ø Membuat partisi root
Pilih partisi di hardisk tertentu yang akan dipakai untuk Ubuntu yang baru akan diinstal, klik “delete partition” maka partisi tersebut akan menjadi “free Partition” untuk hardisk baru yang belum diformat maka akan secara default menjadi “free partition” lalu pilih partisi tersebut dan klik “New Partition” untuk membuat partisi root yang baru, untuk Type For the New Partition pilih Primar, lalu tentukan kapasitas yang akan dialokasikan pada tab size MB.
Ø Membuat partisi home
Sama seperti membuat partisi root, hanya untuk Type for the New Partition sebaiknya pilih “logical” bukan “primary” dan untuk Mount Point pilihlah home.
Ø Membuat partisi swap
Sama seperti membuat partisi sebelumnya, dengan pilihan Type for the New partition di “logical” untuk size maka sangat dianjurkan sebesar 2x RAM untuk Mount Point pilih swap setelah itu klik forward.
Langkah 9
Mengisi profil pilih real name, untuk menentukan username dan password login ke Ubuntu, kemudian klik forward
Ubuntu siap untuk diinstal “Ready ti Install”
Klik tombol “Install” untuk memulai proses instalasi…
Operating System Ubuntu akan segera diinstall…
Silakan menikmati Ubuntu Anda…













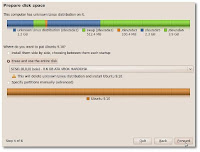












0 komentar:
Posting Komentar